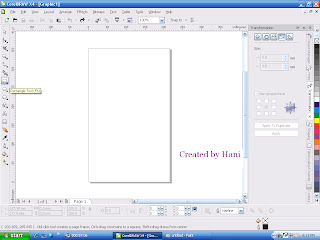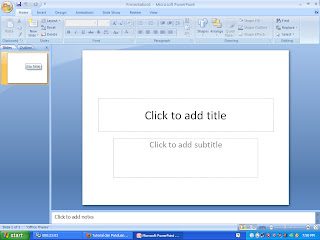1. buka corelDRAW, klik new
2. buatlah lingkaran dengan ellipse tool dan buatlah lingkaran kecil di tengahnya
3.klik teks,terus klik seperti yang di lingkari di bawah yah...
4.klik lingkaran yang lebih gde dari lingkaran kecil di tengah terus kasih warna merah terus pilih arc pada property bar, tarik ujung lingkaran
5. klik shape tool pada tool box dan tarik ujung lingkaran terus klik texs seperti tadi di atas ,terus tulis kata kata yang kamu inginkan
6.buat lagi lingkaran merah,terus klik shape tool lalu tarik ujungnya
7.kemudian tulis lagi katakata yang kamu inginkan
8. tambahkan gambar bintang dengan polygon tool lalu pilih star
9.klik tanda bintang tersebut,lalu beri warna merah
10. buat lagi tulisan dengan text tool
11. pindahkan ke tengah lingkaran kemudian klik kanan dan pilih convert to artistic texs,lalu blok tulisannya dan kasih warna yang kamu sukai
12.dan hasilnya seperti ini....
12.
TEKNOLOGI
Kamis, 15 Desember 2011
Logo Windows Vista
1. Buka aplikasi corelDRAW, lalu pilih new atau tekan ctrl+N
2. Buat lingkaran dengan menggunakan ellipse tool, lalu beri warna dan hilangkan outline nya
3. Buat lagi lingkaran kecil, beri warna dan hilangkan outline nya seperti pada gambar di bawah
4. klik interractive blend tool pada toolbox, lalu tarik dari bawah ke atas
5. buat lagi lingkaran kecil pada bagian atas nya
6 .klik interractive blend tool lalu pilih transparacy dan tarik lingkaran kecil tadi
7.dan hasilnya seperti gambar di bawah ini
8. Sementara itu kita buat kotak dengan rectangle tool
9. klik shape tool, lalu klik kanan pada kotak dan pilih convert to curves
10. klik convert line to curve,lalu tarik hingga berbentuk melengkung dan copy menjadi empat
11. jadilah gambar seperti di bawah ini
12.klik smart fill tool,beri watna lalu kemudian tarik dari ujung ke ujung
13. dan hasilnya seperti ini
14. klik interractive blend tool dan pilih drop shadow
15. masukanlah kedalam lingkaran yang di buat tadi,lalu buat bayangan dengan mengklik pers bottom righ lalu atur letak bayangan
16.dan hasilnya seperti di bawah ini
2. Buat lingkaran dengan menggunakan ellipse tool, lalu beri warna dan hilangkan outline nya
3. Buat lagi lingkaran kecil, beri warna dan hilangkan outline nya seperti pada gambar di bawah
4. klik interractive blend tool pada toolbox, lalu tarik dari bawah ke atas
5. buat lagi lingkaran kecil pada bagian atas nya
6 .klik interractive blend tool lalu pilih transparacy dan tarik lingkaran kecil tadi
7.dan hasilnya seperti gambar di bawah ini
8. Sementara itu kita buat kotak dengan rectangle tool
9. klik shape tool, lalu klik kanan pada kotak dan pilih convert to curves
10. klik convert line to curve,lalu tarik hingga berbentuk melengkung dan copy menjadi empat
11. jadilah gambar seperti di bawah ini
12.klik smart fill tool,beri watna lalu kemudian tarik dari ujung ke ujung
13. dan hasilnya seperti ini
14. klik interractive blend tool dan pilih drop shadow
15. masukanlah kedalam lingkaran yang di buat tadi,lalu buat bayangan dengan mengklik pers bottom righ lalu atur letak bayangan
16.dan hasilnya seperti di bawah ini
Minggu, 02 Oktober 2011
Cara Membuat Bingkai Pada Corel Draw
1. klik Rectangle tool
2. Buat gambar persegi lalu beri warna.
8. Beginilah hasilnya.
2. Buat gambar persegi lalu beri warna.
3. Klik kembali rectangle tool, lalu lakukan seperti tadi. buat gambar persegi di atas gambar yang telah kita buat tadi.
4. klik effect lalu pilih artistic media
5. setelah muncul tampilan seperti gambar di bawah ini, klik gambar yang kita inginkan unutk dijadikan sebagai frame
6. setelah memilih foto yang kita inginkan maka akan muncul tulisan seperti di bawah ini, lalu drag untuk menyesuaikan ukuran foto dengan bingkai.
7. klik effects, pilih power clip, lalu pilih place inside container dan klik dalam frame maka foto akna pindah ke dalam frame.
8. Beginilah hasilnya.
Jumat, 30 September 2011
Membuat gambar dengan CorelDraw
1. Buka aplikasi CorelDraw, nanti akan muncul gambar seperti dibawah ini.
2. klik rectangel tool
3. Tekan dan tarik pointer sehingga membentuk persegi panjang
4. Beri warna dengan cara mengklik salah satu warna yang ada di sisi kanan, misalnnya warna merah.
5. Klik lagi rectangle tool, kemudian tekan dan tarik pointer untuk membuat persegi panjang di atas gambar yang sudah kita buat tadi.
6. Lalu beri warna dengan cara yang sama seperti tadi yaitu mengklik warna yang kita inginkan, misalnnya warna putih.
7. Klik "arrange" pada menu bar lalu pilih icon "group" atau bisa juga dengan cara menekan ctrl+G pada keyboard. Hal ini berfungsi supaya kedua gambar tersebut menyatu.
8. Maka jadilah seperti gambar dibawah ini
2. klik rectangel tool
3. Tekan dan tarik pointer sehingga membentuk persegi panjang
4. Beri warna dengan cara mengklik salah satu warna yang ada di sisi kanan, misalnnya warna merah.
5. Klik lagi rectangle tool, kemudian tekan dan tarik pointer untuk membuat persegi panjang di atas gambar yang sudah kita buat tadi.
6. Lalu beri warna dengan cara yang sama seperti tadi yaitu mengklik warna yang kita inginkan, misalnnya warna putih.
7. Klik "arrange" pada menu bar lalu pilih icon "group" atau bisa juga dengan cara menekan ctrl+G pada keyboard. Hal ini berfungsi supaya kedua gambar tersebut menyatu.
8. Maka jadilah seperti gambar dibawah ini
Minggu, 25 September 2011
PERBEDAAN POWERPOINT 2003 DAN 2007
Perbedaan power point 2003 dan 2007
Beberapa fasilitas baru yang terdapat pada Powerpoint 2003, antra lain :
Beberapa fasilitas baru yang terdapat pada Powerpoint 2003, antra lain :
1. Peningkatan kemampuan untuk berintegrasi dengan berbagai jenis aplikasi
media, sehiangga dengan kemampuan ini, kita dapat menjalankan file-file
movie secar full screen pada Powerpoint. Hal ini dapat dilakukan karena
Powerpoint mendukung beberapa format file media, diantaranya ASX, WMX,
M3U, WVX, WAX, dan WMA
2. Sistem navigasi slideshow yang baru, sehingga dengan bantuan system
nevigasi ini, kita dapat melihat slideshow pada saat merancang presentasi.
3. Dukungan smart tag, sehingga dalam proses pembuatan animasi slide, lebih
banyak template dan dukungan financial symbol yang lebih optimal.
4. Untuk transfer image, powerpoint 2003 dapat menjaga resolusi bitmap dengan
lebih baik.
5. Fasiltas Document Workspace, dengan sarana ini, maka proses editing
dengan melibatkan co-authoring akan lebih mudah dilakukan.
A. FITUR BARU DALAM MICROSOFT POWERPOINT 2003
Beberapa fitur baru diimplementasikan pada PowerPoint 2003 oleh Microsoft.
Disamping persoalan kopatibelitas dengan aplikasi office lainnya, seperti kemampuan
Instant Messaging, berbagi area kerja (shared workspace), Smart Tag (yang tersedia
sejak awal PowerPoint), sehingga menjadikan PowerPoint sebagai aplikasi presentasi
yang powerfull sejak pertama kali diperkenalkan, kemudian fitur-fitur ini terus
dikembangkan sejalan dengan perkembangan Microsoft PowerPoint itu sendiri.
Microsoft PowerPoint 2007 adalah program aplikasi untuk membuat presentasi secara elektronik yang handal. Presentasi Power Point dapat terdiri dari teks, grafik, objek gambar, clipart, movie, suara dan objek yang dibuat program lain. Program ini pun dapat dicetak secara langsung menggunakan kertas, atau dengan menggunakan transparansi untuk kebutuhan presentasi melalui Overhead, serta dapat dicetak untuk ukuran slide film. Apabila dibutuhkan dibagikan kepada audiens sebagai bahan pendukung dalam presentasi, maka kita dapat mencetaknya seperti notes, handout dan outline. Kita juga dapat menampilkan presentasi secara online baik melalui internet maupun intranet.
Tampilan Ms. PowerPoint 2007 mengalami perubahan yang cukup signifikan dibandingkan versi sebelumnya. Pada dasarnya semua tools yang ada pada Ms. PowerPoint 2007 juga ada versi yang belumnya, tetapi tampilannya sangat berbeda dan terdapat beberapa fitur tambahan. Jika Anda telah menguasai Ms. PowerPoint sebelumnya, maka Anda akan lebih mudah untuk mempelajari kembali penggunannya pada Ms. PowerPoint 2007.
POWERPOINT 2007
Membuat slide
- klik tombol office button di pojok kiri atas
- klik new, kemudian pilih blank presentation
Sampai tahap ini kita sudah berada di area kerja Microsoft powerpoint 2007 dan otomatiskita berada pada menu Home, kini kita siap membuat Layout slide dengan langkah sebagai berikut :
- klik layout pada menu slide
- klik salah satu layout yang kamu inginkan
- klik blank presentation
- klik menu design
- pilih salah satu design yang diinginkan
Menggunakan wordArt
- klik menu Insert
- pilih ikon wordart untuk menulis sebuah judul
Langganan:
Postingan (Atom)